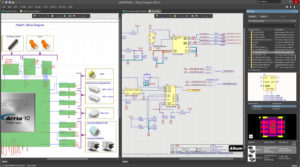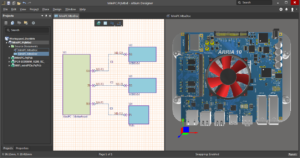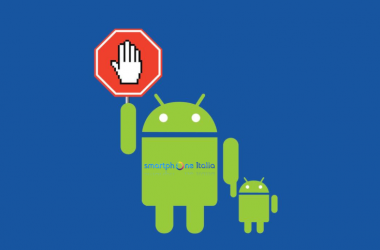Schemi circuitali
Quando si progetta bisogna tener conto di molte cose, perciò è normale non avere una conoscenza approfondita di tutti gli strumenti e delle funzionalità che offre Altium Designer. Normalmente si tende solamente a posizionare e poi collegare i componenti limitandosi poi a poche altre operazioni collegate; ora vedremo alcune funzionalità di base sul posizionamento dei componenti e sulle scorciatoie da tastiera rendendovi conto che esistono strade molto più corte rispetto a quelle che utilizzate ora.
Ripassare simboli e schemi circuitali
In ogni progetto di Altium Designer ci devono sempre essere gli schemi circuitali con dimensioni già impostate, griglie e preferenze; il passaggio successivo è il collegamento delle librerie per trovare ed in seguito utilizzare i componenti che ci servono.
Questi sono i processi base per configurare degli schemi circuitali, Altium Designer permette anche la creazione di simboli in modo automatico ma anche manuale e con l’opzione di crearli come simboli di componenti singoli o multipli.
Mettere i componenti nello schema
Il punto di partenza per il posizionamento dei componenti è il pannello explorer o il pannello libraries: il primo permette il collegamento di librerie esterne situate online per cercare nuovi componenti.
Il pannello delle librerie PCB si usa per librerie già esistenti e collegate al progetto e per inserire i componenti è possibile utilizzare la funzione di trascinamento o utilizzare il tasto destro del mouse e selezionare place; permettendo che la parte selezionata venga agganciata dal cursore per poi essere inserita nel punto desiderato. Per modificare le proprietà di ciò che è agganciato al cursore è necessario premere il tasto tab permettendo la variazione dei parametri.
Evidenziare i componenti PCB in uno schema di Altium Designer
Una volta posizionati i componenti si potrebbe avere la necessità di doverli selezionare per cambiarne le proprietà oppure per altre ragioni. Per fare ciò è sufficiente cliccare su di esso con il tasto sinistro oppure selezionandolo disegnando un quadrato attorno ad esso.
Spostare gli elementi su uno schema
Per spostare un elemento già inserito si può procedere nei seguenti modi:
- Tramite il menu a discesa Edit (modifica) > Move (muovi) > Move
- Premendo due volte il tasto M
- Posizionando il mouse sopra al componente e cliccare tenendo premuto il tasto sinistro peer agganciarlo
Come ruotare un componente di circuito stampato in Altium Designer
- selezionare Edit > Move > Rotate Selection (ruota selezione) o scegliere il comando Rotate Selection Clockwise (ruota selezione in senso orario) dal menu a discesa per poi cliccare sul componente per ruotarlo.
- Con la combinazione di tasti M+SPAZIO oppure M+SHIFT+SPAZIO
- La strada più semplice è pero ruotare il componente quando è agganciato al mouse.
Apportare modifiche e invertire un componente in Altium Designer
Esistono opzioni da menu per invertire i componenti, anche se la strada più semplice è utilizzare i tasti X e Y per ruotarlo sull’asse delle ascisse o su quella delle ordinate; tutte queste operazioni possono essere svolte anche su una selezione multipla di componenti.
Copiare componenti in uno schema in Altium Designer
Il software offre la possibilità di copiare ed incollare i componenti permettendo così di risparmiare tempo; tutto ciò è possibile con i comandi “Copy” (copia) e “Paste” (incolla) o con la scorciatoia da tastiera ctrl+C E ctrl+V.